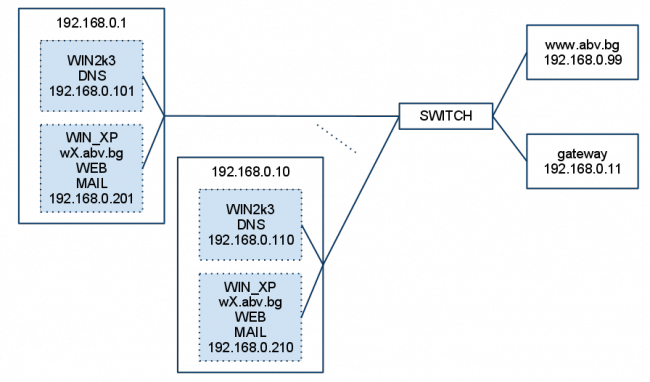Difference between revisions of "Wordpress"
From Ilianko
(→Задачи) |
|||
| (19 intermediate revisions by the same user not shown) | |||
| Line 4: | Line 4: | ||
== Инсталиране и конфигуриране на работна среда == | == Инсталиране и конфигуриране на работна среда == | ||
| − | + | [[Image:uprDNS.png|thumb|none|650px|Фиг.1 Опитна постановка]] | |
=== Конфигуриране на виртуален Windows XP === | === Конфигуриране на виртуален Windows XP === | ||
| − | #Да се импортира инсталация на Windows XP на виртуалната машина | + | #Да се импортира инсталация на Windows XP на виртуалната машина. |
# <span style="color:red">Преди да се включи виртуалният компютър </span> мрежовата карта да се [[VirtualBox#Мостов адаптер / Bridged adapter|пренасочи към мрежовата карта на хост компютъра и да се смени MAC адресът]] | # <span style="color:red">Преди да се включи виртуалният компютър </span> мрежовата карта да се [[VirtualBox#Мостов адаптер / Bridged adapter|пренасочи към мрежовата карта на хост компютъра и да се смени MAC адресът]] | ||
#След включване на виртуалната машина [[Windows Name|да се смени името на компютъра]] на CMS_X, където X е номера на работната станция. | #След включване на виртуалната машина [[Windows Name|да се смени името на компютъра]] на CMS_X, където X е номера на работната станция. | ||
#[[Windows Network|Да се настрои мрежовият интерфейс]] на сървъра, със следните настройки, където X е номера на работната станция: | #[[Windows Network|Да се настрои мрежовият интерфейс]] на сървъра, със следните настройки, където X е номера на работната станция: | ||
| − | #*IP: 10.3. | + | #*IP: 10.3.45.20'''X'''/16, |
#*Gaytway: 10.3.0.1 | #*Gaytway: 10.3.0.1 | ||
| − | #*DNS: | + | #*DNS: 10.3.45.10X |
=== Инсталиране XAMPP === | === Инсталиране XAMPP === | ||
| Line 20: | Line 20: | ||
#Изтеглете XAMPP от ftp съвъра. Стартирайете инсталацията и [[:Image:XAMPPServices.png|по време на инсталацията задайте Apache, MySQL, FileZilla да се стартират като "services".]] | #Изтеглете XAMPP от ftp съвъра. Стартирайете инсталацията и [[:Image:XAMPPServices.png|по време на инсталацията задайте Apache, MySQL, FileZilla да се стартират като "services".]] | ||
| − | |||
#Използвайте phpMyAdmin http://localhost/phpmyadmin/ за да създадете: | #Използвайте phpMyAdmin http://localhost/phpmyadmin/ за да създадете: | ||
| − | #* | + | #*Нов потребител и нова база данни: cms |
| − | #*Нов потребител на СУБД ([[:Image:MySQLUser.png| | + | #*Нов потребител на СУБД ([[:Image:MySQLUser.png|Users -> Add a new User]]) |
| − | #**User name: | + | #**User name: cms |
#**Host: localhost | #**Host: localhost | ||
#**Password: по избор | #**Password: по избор | ||
| − | + | #**Да се маркира ''"Create database with same name and grant all privileges"'' | |
| − | #**Да се | ||
=== Инсталиране на wordpress === | === Инсталиране на wordpress === | ||
| + | |||
#Изтрийте всички файлове в главната директория на web сървъра | #Изтрийте всички файлове в главната директория на web сървъра | ||
| − | #Изтеглете wordpress и разархивирайте файловете на wordpress в главната директория на web сървъра | + | #Изтеглете wordpress и разархивирайте файловете на wordpress и ги качете в главната директория на web сървъра ('''''C:/xampp/htdocs/ ''''') |
| − | + | #Свържете се през web клиент към web сървъра и следвайте инструкциите (''IE -> http://localhost'') | |
| − | |||
| − | |||
| + | След завършване на инсталацията, инсталационната програма ви препраща към панела за вход, който води към административния панел. | ||
== Задачи == | == Задачи == | ||
| Line 56: | Line 54: | ||
подменю теми: | подменю теми: | ||
| − | * Да се намери, инсталира и включи тема с две | + | * Да се намери, инсталира и включи тема с две хоризонтални менюта |
подменю Джаджи | подменю Джаджи | ||
* Да се махне "Архиви" | * Да се махне "Архиви" | ||
| Line 75: | Line 73: | ||
Настройки | Настройки | ||
* да се даде възможност само на регистрирани потребители да оставят коментари | * да се даде възможност само на регистрирани потребители да оставят коментари | ||
| + | |||
| + | [[wordpress 2част]] | ||
== Литература == | == Литература == | ||
Latest revision as of 08:42, 2 February 2015
CMS - Content Managment Systme
Система за управление на съдържанието
Contents
Инсталиране и конфигуриране на работна среда
Конфигуриране на виртуален Windows XP
- Да се импортира инсталация на Windows XP на виртуалната машина.
- Преди да се включи виртуалният компютър мрежовата карта да се пренасочи към мрежовата карта на хост компютъра и да се смени MAC адресът
- След включване на виртуалната машина да се смени името на компютъра на CMS_X, където X е номера на работната станция.
- Да се настрои мрежовият интерфейс на сървъра, със следните настройки, където X е номера на работната станция:
- IP: 10.3.45.20X/16,
- Gaytway: 10.3.0.1
- DNS: 10.3.45.10X
Инсталиране XAMPP
- Изтеглете XAMPP от ftp съвъра. Стартирайете инсталацията и по време на инсталацията задайте Apache, MySQL, FileZilla да се стартират като "services".
- Използвайте phpMyAdmin http://localhost/phpmyadmin/ за да създадете:
- Нов потребител и нова база данни: cms
- Нов потребител на СУБД (Users -> Add a new User)
- User name: cms
- Host: localhost
- Password: по избор
- Да се маркира "Create database with same name and grant all privileges"
Инсталиране на wordpress
- Изтрийте всички файлове в главната директория на web сървъра
- Изтеглете wordpress и разархивирайте файловете на wordpress и ги качете в главната директория на web сървъра (C:/xampp/htdocs/ )
- Свържете се през web клиент към web сървъра и следвайте инструкциите (IE -> http://localhost)
След завършване на инсталацията, инсталационната програма ви препраща към панела за вход, който води към административния панел.
Задачи
От меню публикации (Posts): Да се създадат 2 категории с по 2 подкатегории и във всяка категория и подкатегория да има поне по една публикации. Към една от публикациите:
- да се добави video ot youtube
- da се добави картинка
- да се добави линк към друга публикация
- да се забранят коментарите
- да се публикува от по стара дата
- да се добави линк към текствов файл, който е качен от меню "файлове"
От меню страници да се създаде:
- страница с контактите на университета
- страница с вашите контакти
От меню външен вид
подменю теми:
- Да се намери, инсталира и включи тема с две хоризонтални менюта
подменю Джаджи
- Да се махне "Архиви"
- да се добави календар
- да се добави RSS, като се ползва канал по избор
подменю Менюта
- да се създаде ново подменю, което включва 2 страници и 1 категория с подменю две подкатегории
подменю
- да се смени картинката на хедъра
Разширения
- да се инсталира CAPTCHA plugin
Потребители
- да се създадат 3 нови потребителя с различни права
Настройки
- да се даде възможност само на регистрирани потребители да оставят коментари
Литература
Други CMS системи.